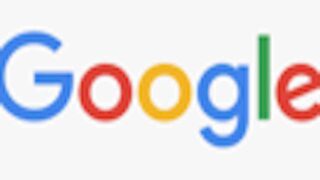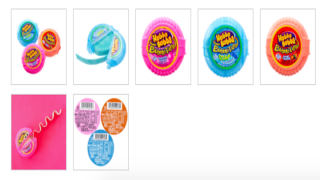PS4をリモートプレイ
リモートプレイでボイスチャットができないというMacユーザーのためにやり方を記事にしてみました。
必要なもの
- パソコン*
- PS4™*
- ワイヤレスコントローラー(DUALSHOCK™4)
- USBケーブルまたはDUALSHOCK™4 USBワイヤレスアダプター
ワイヤレスアダプターを使うと、ワイヤレスでコントローラーを使えます。 - PlayStation™Networkのアカウント
- 高速のインターネット接続環境
最大限楽しむには、目安として、上り下りとも15 Mbps以上の通信速度をおすすめします。 - *「動作環境」もあわせてご覧ください。
初めて使う
1.次のリンクから、(PS4リモートプレイ)のインストールファイルをダウンロードする。
ダウンロードしたファイルはデスクトップなどに保存してください。
https://remoteplay.dl.playstation.net/remoteplay/lang/jp/
2.ダウンロードしたファイルを起動する。
インストール画面が表示されます。画面に従ってインストールしてください。
PS4™の設定
あらかじめ次のことをしておく必要があります。
(設定)>[リモートプレイ接続設定]を選び、[リモートプレイを有効にする]のチェックを付ける。

- PS4™がスタンバイモード中にリモートプレイを始めるには、

リモートプレイをする
1.PS4™の電源を入れる、またはスタンバイモードにする。
2.パソコンとコントローラーをBluetooth®で接続する。
USBケーブルで接続しても使えます。
3.パソコンで ![]()
4.PlayStation™Networkのアカウントでサインインする。
試した感想としましては、ロードに時間がかかったり途中で途切れ途切れになったりしますので必ずしもオススメできるモードではありませんが私としましては満足しております。
Macでボイスチャットをやる場合注意したい点はPC・PS4両方に対応しているヘッドフォンを購入する点と、Macに直接プラグを差して使う点と
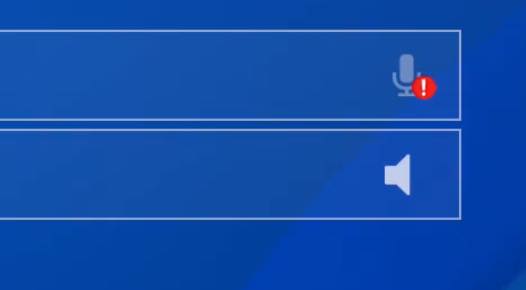
マイクにこのような表示がされているということはマイクが認識されていませんので


パソコンに表示されているゲームの画面をクリックして画面の下に上の画像と同じ設定画面を表示させます。するとそこにマイクのボタンがありますのでこれをオンにします。
この点に気をつければ簡単にリモートプレイでボイスチャットができちゃいます😊リビングでゲームが出来ない理由がある方に需要がありそうですがリビングでも部屋でもゲームがしたい!!という方の需要も多少はありそう・・・・・・是非試してみてください。
Wi-Fiの環境やMacが古すぎて出来ない可能性もありますのでそこら辺もご注意ください。
私が買ったヘッドフォンはこちらです(アクラスゲーミングヘッドセット)


レビュー
「自分の頭にはギリギリの大きさでした。もう少し調節幅があった方が安心です。コードも短かったので延長コードを購入しました」
「ps4 のオンラインゲームで使ってます。よく聞こえます」
「値段の安さで少し心配はありましたが、何も問題なく使用してます」
「音が綺麗に聞こえて声を相手に届きやすいです。
折りたたみ式の方が持ち運びに便利です」
「PS4で使うために購入。
マイクのアーム部分がプラ製なので、マイクの角度は変えられるけど、
アームの形状は変えられない。
とはいえ普通に声は届くので、問題なし」
|


![[商品価格に関しましては、リンクが作成された時点と現時点で情報が変更されている場合がございます。] [商品価格に関しましては、リンクが作成された時点と現時点で情報が変更されている場合がございます。]](https://hbb.afl.rakuten.co.jp/hgb/1e9317ad.952cb00e.1e9317ae.4251a8e6/?me_id=1270903&item_id=10833039&pc=https%3A%2F%2Fthumbnail.image.rakuten.co.jp%2F%400_mall%2Fr-kojima%2Fcabinet%2F541%2F4650574_01l.jpg%3F_ex%3D240x240&s=240x240&t=picttext)